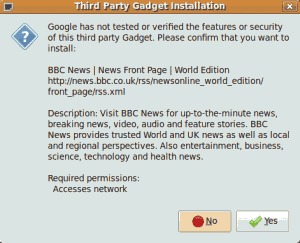Para instalarlo abrimos una terminal y ponemos el siguiente comando:
sudo apt-get install screenlets
Si queremos la última versión desinstalamos la versión anterior para no tener conflictos con:
sudo apt-get remove --purge screenlets screenlets-pack-basic
Añadimos los siguientes repositorios:
sudo add-apt-repository ppa:screenlets-dev/ppa
Recargamos los repositorios con:
sudo apt-get update
E instalamos screenlets con:
sudo apt-get install screenlets
Y si además queremos tener la opción de añadir todos los screenlets disponibles en el repositorio, instalamos:
sudo apt-get install screenlets-pack-all
Para ejecutarlo vamos a Aplicaciones - Accesorios y seleccionamos "Screenlets".
Se nos abrirá una ventana con los Screenlets disponibles.
Para instalarlos, seleccionamos uno (se oscurece) y a la izquierda de la ventana marcamos "Start/Stop" y para quitarlos simplemente lo desmarcamos.
Si queremos que salgan cada vez que arranque el sistema, marcamos "Auto start on login".
CONFIGURACION DE LOS SCREENLETS EN UBUNTU
Una vez en el escritorio, haciendo click derecho sobre él nos saldrá las siguientes opciones:
- Get Skin: Si tiene posibilidad de descargar temas.
- Theme: Si tiene la opción de elegir entre varios temas.
- Window: Para seleccionar como se muestra en el Escritorio. Lo veremos más adelante.
- Properties: Aquí podemos modificar sus propiedades. Cada uno es diferente.
- Quit this ...: Para quitarlo.
- Quit All ...: Para quitar todos.
Como comprobaremos, por defecto se quedan encima de las ventanas dificultando el trabajo.
Esto se modifica con "Keep bellow" en las opciones desde varios sitios:
- Desde la ventana principal:
Pulsamos a la izquierda de la ventana principal (encima de Start/Stop) el botón "Options" antes de instalarlo.
Nos saldrá una ventana con las siguientes opciones:
* Lock: Lo fija al Escritorio, no dejándolo mover
* Sticky: Para mostrarlo en todos los escritorios que tengamos (ej. las 4 caras del cubo)
* Widget: Para darle el comportamiento de Widget en Mac-OS. Se visualiza presionando la tecla F9.
* Keep above: Se muestra encima de las ventanas. Activada por defecto.
* Keep bellow: Se muestra debajo de las ventanas no molestando.
- Desde el Screenlets en el Escritorio:
Hacemos click derecho sobre él (en el Escritorio) y en el desplegable "Window" podemos modificar su comportamiento en el escritorio.
También lo podemos modificar en Properties - Options.
ELEMENTOS DEL ESCRITORIO DE UBUNTU
Ahora apreciaremos el escritorio de Ubuntu. Este escritorio es fruto del proyecto GNOME y contiene
todos los elementos que esperamos encontrar en cualquier sistema operativo moderno.
Aunque todo el sistema es absolutamente personalizable y, en particular, el escritorio podrá configurarlo a
su medida, la primera vez que inicia Ubuntu, podrá observar tres áreas principales.
En la parte superior de la pantalla se encuentra un panel. En él y de izquierda a derecha encontrará:
● "Aplicaciones" desde donde podremos ejecutar todos los programas instalados.
● "Lugares" que nos permitirá acceder rápidamente a documentos, carpetas y sitios de red,
así como buscar archivos o grabar cómodamente un CD o DVD.
● "Sistema". Desde aquí puede administrar completamente el sistema o cambiar el aspecto
y comportamiento del escritorio. Tiene también aquí el acceso a la ayuda de Ubuntu.
● Iconos de acceso directo al navegador Mozilla Firefox y a la suite Evolution que contiene un lector
de correo electrónico, agenda personal, libreta de direcciones, etc.
● Control de volumen. Es un pequeño aplique que le permite controlar el nivel de sonido de los
altavoces
● Fecha del sistema
● Botón de apagado. Que le permite terminar la sesión, cambiar de usuario, bloquear la pantalla o
apagar el equipo.
La parte central de la pantalla ocupa el área más amplia es el escritorio. Aquí puede colocar sus propios
iconos de accesos directos. De momento encontrará usted dos: Install y Examples. El primero de ellos
ejecutará el asistente de instalación de Ubuntu. El icono Examples es el acceso directo a una carpeta con
ejemplos de documentos en diversos formatos. A menudo es buena idea tratar de abrir algunos de ellos,
sobre todo los archivos de vídeo o sonido, pues su reproducción correcta es un índice de que los distintos
dispositivos de su sistema han sido perfectamente detectados e instalados.
En la parte inferior de la pantalla está la barra de tareas. De izquierda a derecha encontramos:
● Botón "Mostrar escritorio". Nos permite acceder directamente al escritorio minimizando todas las
ventanas que pudiera tener abiertas.
● Área de notificación de ventanas. Donde se mostrará un rectángulo por cada aplicación abierta
de un modo similar a como ocurre en Windows.
● Escritorios virtuales. Más adelante explicaremos en qué consisten y para qué sirven.
● Botón "Papelera de reciclaje". Desde aquí accedemos a los archivos borrados y contenidos en la
papelera.
Cómo instalar Virtualbox en Ubuntu
Existen
varias interfaces de usuario para Virtualbox, yo les voy a recomendar
instalar la de Qt, que a mi modo de ver es la más completa y sencilla de
utilizar.
Abrimos un terminal y escribimos:
sudo apt-get install virtualbox-ose-qt
Una vez instalado, podrán encontrarlo bajo Accesorios > Virtualbox OSE.
1. La primera pantalla nos da la bienvenida. Le damos al botón Siguiente.
2. La segunda pantalla nos pregunta el nombre y el tipo de sistema
operativo que queremos instalar. En nuestro caso, podemos elegir Microsoft Windows y Windows XP. En nombre escribimos Windows.
3.
La tercer pantalla nos pregunta el tamaño de la memoria base.
Generalmente la opción que viene por defecto es adecuada. Sin embargo,
si tenés mucha o poca memoria, podés cambiar esta configuración. Yo, por
ejemplo, tengo 2GB de memoria y casi siempre configuro esta opción en
512 MB.
4.
La cuarta pantalla nos pregunta en qué máquina virtual instalar el SO
invitado. La primera vez tenemos que decirle que queremos instalar el SO
en una máquina nueva. Sin embargo, en futuras oportunidades en las que
quieras formatear esa máquina virtual e instalar todo de cero, podés
elegirla de la lista. Como decía, ahora nos conviene elegir Crear disco virtual nuevo.
5.
Aparece el asistente para la creación del disco virtual nuevo. En la
primer pantalla tenemos que elegir el tipo de almacenamiento.
Generalmente, es recomendable elegir Almacenamiento de expansión dinámica. Esto significa que si tu disco va a tener 3 GB el archivo no ocupe siempre ese espacio sino que ocupe hasta esa cantidad de espacio.
6.
La pantalla que sigue nos interroga sobre el tamaño del disco a crear.
Esta opción depende de tus necesidades. De 5 a 10 GB es más que
suficiente para instalar Windows y algunas pocas aplicaciones pesadas.
En la opción Localización podés
elegir dónde guardar el archivo de tu disco virtual. Esto resulta muy
conveniente ya que muchas veces el espacio que dedicaste a tu partición
Linux no es lo suficientemente grande como para albergar también a tu
máquina virtual.
PASOS PARA PERSONALIZAR LA PANTALLA DE UBUNTU
1. Instalamos Nautilus-Elementary (Un Gnome minimalista)
Necesitas la consola: Aplicaciones>Accesorios>Terminal, y copias y pegas por pasos:
- sudo add-apt-repository ppa:am-monkeyd/nautilus-elementary-ppa
- sudo apt-get update && sudo apt-get dist-upgrade
Terminado esto, debes reiniciar nautilus o tu sistema si no lo sabes hacer, y listo ya tenemos algo mas trabajado.
2.Instalemos AWN ó Cairo Dock ó Docky
Los
tres mencionados son Dock para tener en el escritorio con efectos y
personalizar iconos y acceso directos. Para AWN puedes dirigirte a esta entradao esta otra para descargarte y configurar themes.
Instalación:
- Aplicaciones>Centro de Software de Ubuntu>AWN
- Aplicaciones>Centro de Software de Ubuntu>Cairo…
- Aplicaciones>Centro de Software de Ubuntu>Docky
A todos le das click en Instalar y listo.
3.Cambiar iconos, fondo de pantalla y GDM
Primeramente esta página es excelente para buscar iconos, themes completos, GDM y entre otras cosas como themes para tus aplicaciones.
Cambiar iconos y fondo de pantalla
Clcik
derecho sobre el escritorio y vas a cambiar el fondo de pantalla,
primero podemos elegir el fondo de pantalla o añadir una nueva.
Luego
nos dirigimos a la solapa Tema, y de ahí es intuición cual elegir. Pero
vamos a cambiar los iconos del que viene por default en Ubuntu 10.10.
- Click en Personalizar y elegimos el que mas nos parezca mejor.
- Si
descargamos nuevos iconos de la página mencionada arriba, click en
instalar y nos dirigimos al archivo que contiene los iconos descargados
- Hacemos el mismo paso anterior para instalar themes completos
Para cambiar de forma fácil el GDM (Ventada de inicio de sesión)
- Descargamos Ubuntu Tweak
- En la opción Preferencias de seciones, click y lo desbloqueamos
- Luego pulsamos el botón donde se encuentra la imagen y elegimos el que nos guste.