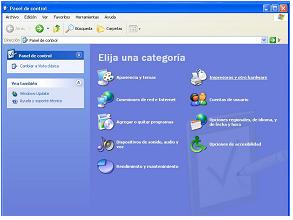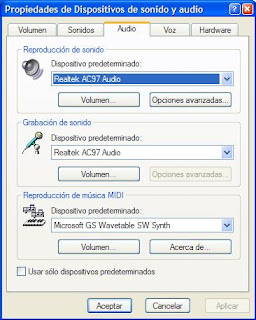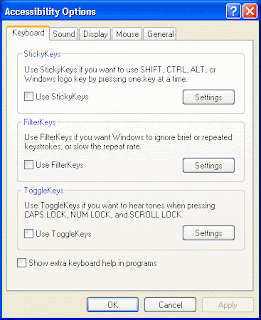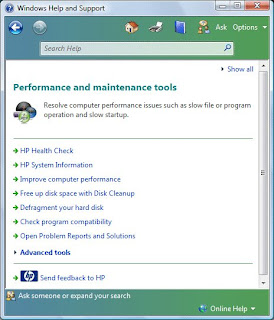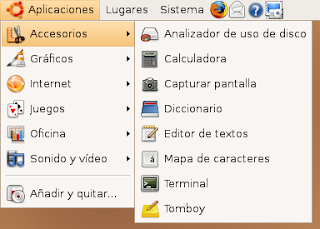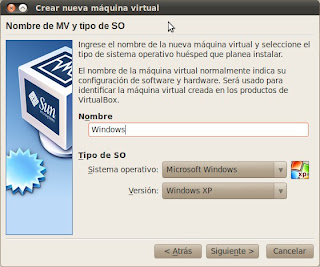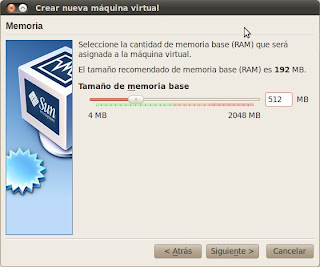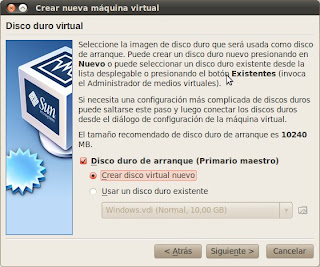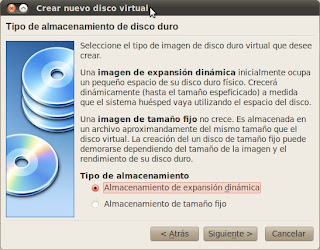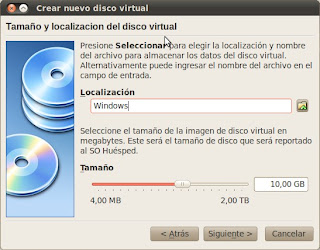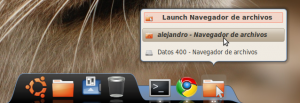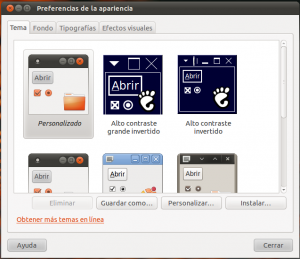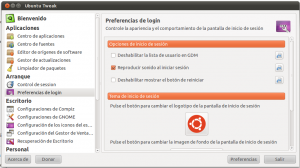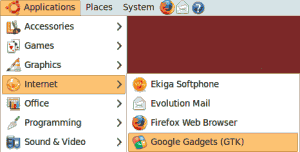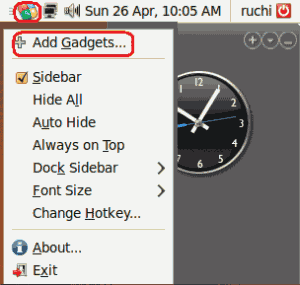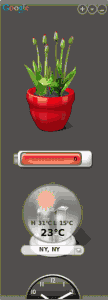Cuestionario General
ESTUDIANTE: STEPHEN VELASTEGUI / PROFESOR: LIC. MARCELO BAÑO
sábado, 26 de noviembre de 2011
lunes, 21 de noviembre de 2011
sábado, 19 de noviembre de 2011
PANEL DE CONTROL
Este panel de control permite a los usuarios configurar el sistema básico, Agregar nuevo hardware, Agregar
o quitar programas, Crear cuentas de usuario y opciones de accesibilidad
entre otras opciones de sonidos y pantalla.
- Barra de tareas y Menú de inicio:Configura y habilita o deshabilitar las opciones de la barra de tareas, como Mostrar Inicio Rápido, ocultar los íconos, cambiar los atributos.
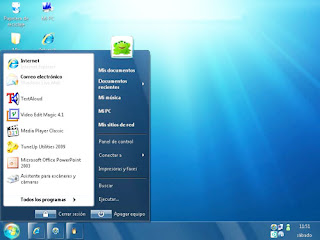
- Centro de Seguridad: mantiene la seguridad frente a todo tipo de virus.
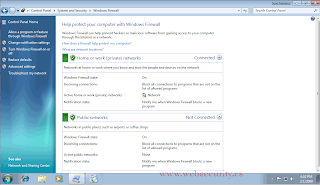
- Firewall de Windows un cortafuegos que no permite que ningún programa entre o salga de la red.
- Salvapantalla: cuando la computadora no se encuentre en uso, se puede configurar para que se apague la pantalla o muestre mensajes, fotos o diseños al azar.
- Pantalla: se puede cambiar la resolución de la pantalla, la cantidad de colores que muestra y el fondo a nuestro gusto y preferencia.
- Configuraciones adicionales: se puede configurar la barra de tareas y el menú de inicio.
- Opciones de las carpetas: permite configurar la forma de cómo se ven las carpetas.
- Impresoras y otro hardware: Aquí podemos configurar varios dispositivos externos que se conectan a la computadora como:
controladores de video juegos.
teclados.
mouse.
módem.
impresoras.
escáner.
cámaras, etc.
- Conexiones de red e Internet: Aqui podemos configurar todo lo relacionado a redes en nuestro ordenador, pero con la informacion necesaria.
- Conexiones por cables
- Conexiones inalámbricas
- Opciones de Internet Explorer
- Asistente de conexión a internet
- Firewall de Windows
- Crear nuevas conexiones
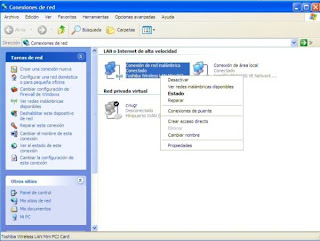
- Cuentas de usuario: Se pueden agregar, borrar o modificar las cuentas de los usuarios. Entre las modificaciones que se pueden realizar en esta sección están:
- Cambiar dibujo que identifica al usuario
- Cambiar clave
- Cambiar el tipo de usuario (cuenta limitada o de administrador)
- Habilitar o deshabilitar la cuenta de “Visitante” para dar acceso a personas que ocasionalmente utilicen la computadora
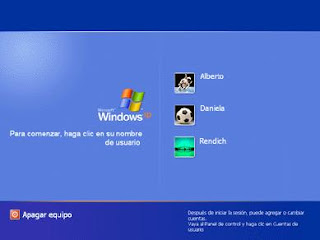
- Agregar o quitar programas: Agrega o quita programas instalados en la computadora. Al entrar en esta sección, aparecerá una lista de los programas instalados, cuánto ocupan en el disco y con qué frecuencia se utiliza. Adicionalmente se pueden agregar o quitar componentes de Windows.
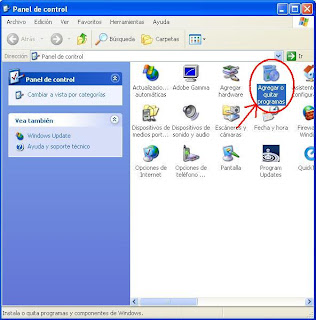
- Opciones regionales de idioma, fecha y hora: Esta categoría le brinda la disponibilidad al usuario de cambiar la fecha y la hora de la computadora; adicionalmente, se puede seleccionar el país e idioma que desee utilizar en Windows para uso del teclado, sistema de medidas y monedas.
- Sonido, voz y equipo de audio: Aparecerán las propiedades de los dispositivos de sonido, altavoces y equipos especiales de voz. Inclusive, si la computadora dispone de otros equipos de sonido adicionales a los que están incorporados en la computadora, también se pueden administrar en esta sección.
- Opciones de accesibilidad: Adecua varias de las opciones de Windows para que puedan utilizarlo personas con alguna discapacidad especial. Entre los ajustes que se pueden hacer en esta sección están:
- Teclado: Se pueden realizar cambios para que el usuario escuche tonos al tocar las teclas de mayúsculas y detectar cuando el usuario deja oprimida alguna tecla por error.
- Sonido: Opciones para generar avisos visuales cuando ocurren sonidos y otros cambios.
- Pantalla: ajusta los tipos de letras y colores para que personas con deficiencias visuales puedan ver mejor.
- Mouse: Permite realizar cambios en Windows para que la persona pueda utilizar algunas teclas para mover el mouse.
- General: Es en esta sección se pueden hacer ajustes generales de las características de accesibilidad.
- Centro de seguridad (Centro de actividades en Windows 7): Es dentro de esta categoría que se puede configurar la forma de cómo Windows administra las opciones de seguridad de Internet contra virus y contra ataques en la red.
ACCESIBILIDAD
OPCIONES DE ACCESIBILIDAD:
Adecuada varias de las opciones de windows para que puedan utilizarlo personas con alguna discapacidad especial. Entre los ajustes que se pueden hacer en esta seccion estan:
- Teclado: Se pueden realizar cambios para que el usuario escuche tonos al tocar las teclas de mayusculas y detectar cuando el usuario deja oprimida alguna tecla por error.
- Sonido: Opciones para generar avisos visuales cuando ocurren sonidos y otros cambios.
- Pantalla: Ajusta los tipos de letras y colores para que personas con deficiencias visuales puedan ver mejor.
- Mouse: Permite realizar cambios en windows para que la persona pueda utilizar algunas teclas para mover el mouse.
- General: Es en esta seccion se pueden hacer ajustes generales de las caracteristicas de accesibilidad.
lunes, 14 de noviembre de 2011
lunes, 24 de octubre de 2011
TERMINAL DE UBUNTU
Si nosotros necesitamos instalar un programa o repositorio tenemos dos modos:
- Modo grafico
- Modo consola o terminal
Desde el MODO GRAFICO usted se puede ingresar a la etiqueta:
- Aplicaciones
- Centro de software de ubuntu
Donde le proporcionara los diferentes repositorios, tanto de educacion, ciencia e ingenieria, accesorios, internet, etc.Usted simplemente debe ingresar en el casillero el nombre del programa que va a instalar, ejemplo: Kompozer que sirve para la creacion de paginas web, o puede poner Wine que es para trabajar con algunas aplicaciones o programas de windows.
Desde el MODO TERMINAL O CONSOLA puede realizar los sudos:El sudo mas usual es :- sudo apt-get install-de-paquetes ; o en ves -de-paquetes podriamos poner el nombre del paquete que queramos.
Si usted quiere actualizar los repositorios, tenemos el modo grafico y el modo consola.De click en la etiqueta:- Sistemas
- Administracion
- Gestor de actualizaciones
Para ingresar al modo consola dirigirse a:- Aplicaciones
- Accesorios
- Terminal
Y puede digitar estos comandos:- sudo apt-get renove lista_de_paquetes
- Si usted quiere reinstalar algun repositorio digite:sudo apt-get-reinstall paquete
Para los siguientes sudos dirigase al portafolio de su profesor:
sudo dpkg-configure-a ; este sudo corrige problemas de ejecucion manual de los sudos.
INSTALACIÓN DE SCREENLETS EN UBUNTU
Para instalarlo abrimos una terminal y ponemos el siguiente comando:
sudo apt-get install screenlets
Si queremos la última versión desinstalamos la versión anterior para no tener conflictos con:
sudo apt-get remove --purge screenlets screenlets-pack-basic
Añadimos los siguientes repositorios:
sudo add-apt-repository ppa:screenlets-dev/ppa
Recargamos los repositorios con:
sudo apt-get update
E instalamos screenlets con:
sudo apt-get install screenlets
Y si además queremos tener la opción de añadir todos los screenlets disponibles en el repositorio, instalamos:
sudo apt-get install screenlets-pack-all
Para ejecutarlo vamos a Aplicaciones - Accesorios y seleccionamos "Screenlets".
Se nos abrirá una ventana con los Screenlets disponibles.
Para instalarlos, seleccionamos uno (se oscurece) y a la izquierda de la ventana marcamos "Start/Stop" y para quitarlos simplemente lo desmarcamos.
Si queremos que salgan cada vez que arranque el sistema, marcamos "Auto start on login".
CONFIGURACION DE LOS SCREENLETS EN UBUNTU
Una vez en el escritorio, haciendo click derecho sobre él nos saldrá las siguientes opciones:
- Get Skin: Si tiene posibilidad de descargar temas.
- Theme: Si tiene la opción de elegir entre varios temas.
- Window: Para seleccionar como se muestra en el Escritorio. Lo veremos más adelante.
- Properties: Aquí podemos modificar sus propiedades. Cada uno es diferente.
- Quit this ...: Para quitarlo.
- Quit All ...: Para quitar todos.
Esto se modifica con "Keep bellow" en las opciones desde varios sitios:
- Desde la ventana principal:
Nos saldrá una ventana con las siguientes opciones:
* Lock: Lo fija al Escritorio, no dejándolo mover
* Sticky: Para mostrarlo en todos los escritorios que tengamos (ej. las 4 caras del cubo)
* Widget: Para darle el comportamiento de Widget en Mac-OS. Se visualiza presionando la tecla F9.
* Keep above: Se muestra encima de las ventanas. Activada por defecto.
* Keep bellow: Se muestra debajo de las ventanas no molestando.
- Desde el Screenlets en el Escritorio:
También lo podemos modificar en Properties - Options.
ELEMENTOS DEL ESCRITORIO DE UBUNTU
Ahora apreciaremos el escritorio de Ubuntu. Este escritorio es fruto del proyecto GNOME y contiene
todos los elementos que esperamos encontrar en cualquier sistema operativo moderno.
Aunque todo el sistema es absolutamente personalizable y, en particular, el escritorio podrá configurarlo a
su medida, la primera vez que inicia Ubuntu, podrá observar tres áreas principales.
todos los elementos que esperamos encontrar en cualquier sistema operativo moderno.
Aunque todo el sistema es absolutamente personalizable y, en particular, el escritorio podrá configurarlo a
su medida, la primera vez que inicia Ubuntu, podrá observar tres áreas principales.
En la parte superior de la pantalla se encuentra un panel. En él y de izquierda a derecha encontrará:
● "Aplicaciones" desde donde podremos ejecutar todos los programas instalados.
● "Lugares" que nos permitirá acceder rápidamente a documentos, carpetas y sitios de red,
así como buscar archivos o grabar cómodamente un CD o DVD.
● "Sistema". Desde aquí puede administrar completamente el sistema o cambiar el aspecto
y comportamiento del escritorio. Tiene también aquí el acceso a la ayuda de Ubuntu.
● Iconos de acceso directo al navegador Mozilla Firefox y a la suite Evolution que contiene un lector
de correo electrónico, agenda personal, libreta de direcciones, etc.
● Control de volumen. Es un pequeño aplique que le permite controlar el nivel de sonido de los
altavoces
● Fecha del sistema
● Botón de apagado. Que le permite terminar la sesión, cambiar de usuario, bloquear la pantalla o
apagar el equipo.
La parte central de la pantalla ocupa el área más amplia es el escritorio. Aquí puede colocar sus propios
iconos de accesos directos. De momento encontrará usted dos: Install y Examples. El primero de ellos
ejecutará el asistente de instalación de Ubuntu. El icono Examples es el acceso directo a una carpeta con
ejemplos de documentos en diversos formatos. A menudo es buena idea tratar de abrir algunos de ellos,
sobre todo los archivos de vídeo o sonido, pues su reproducción correcta es un índice de que los distintos
dispositivos de su sistema han sido perfectamente detectados e instalados.
En la parte inferior de la pantalla está la barra de tareas. De izquierda a derecha encontramos:
● Botón "Mostrar escritorio". Nos permite acceder directamente al escritorio minimizando todas las
ventanas que pudiera tener abiertas.
● Área de notificación de ventanas. Donde se mostrará un rectángulo por cada aplicación abierta
de un modo similar a como ocurre en Windows.● Botón "Mostrar escritorio". Nos permite acceder directamente al escritorio minimizando todas las
ventanas que pudiera tener abiertas.
● Área de notificación de ventanas. Donde se mostrará un rectángulo por cada aplicación abierta
● Escritorios virtuales. Más adelante explicaremos en qué consisten y para qué sirven.
● Botón "Papelera de reciclaje". Desde aquí accedemos a los archivos borrados y contenidos en la
papelera.
Cómo instalar Virtualbox en Ubuntu
Existen varias interfaces de usuario para Virtualbox, yo les voy a recomendar instalar la de Qt, que a mi modo de ver es la más completa y sencilla de utilizar.Abrimos un terminal y escribimos:
sudo apt-get install virtualbox-ose-qt
Una vez instalado, podrán encontrarlo bajo Accesorios > Virtualbox OSE.
1. La primera pantalla nos da la bienvenida. Le damos al botón Siguiente.
2. La segunda pantalla nos pregunta el nombre y el tipo de sistema operativo que queremos instalar. En nuestro caso, podemos elegir Microsoft Windows y Windows XP. En nombre escribimos Windows.
3. La tercer pantalla nos pregunta el tamaño de la memoria base. Generalmente la opción que viene por defecto es adecuada. Sin embargo, si tenés mucha o poca memoria, podés cambiar esta configuración. Yo, por ejemplo, tengo 2GB de memoria y casi siempre configuro esta opción en 512 MB.
4. La cuarta pantalla nos pregunta en qué máquina virtual instalar el SO invitado. La primera vez tenemos que decirle que queremos instalar el SO en una máquina nueva. Sin embargo, en futuras oportunidades en las que quieras formatear esa máquina virtual e instalar todo de cero, podés elegirla de la lista. Como decía, ahora nos conviene elegir Crear disco virtual nuevo.
5. Aparece el asistente para la creación del disco virtual nuevo. En la primer pantalla tenemos que elegir el tipo de almacenamiento. Generalmente, es recomendable elegir Almacenamiento de expansión dinámica. Esto significa que si tu disco va a tener 3 GB el archivo no ocupe siempre ese espacio sino que ocupe hasta esa cantidad de espacio.
6. La pantalla que sigue nos interroga sobre el tamaño del disco a crear. Esta opción depende de tus necesidades. De 5 a 10 GB es más que suficiente para instalar Windows y algunas pocas aplicaciones pesadas. En la opción Localización podés elegir dónde guardar el archivo de tu disco virtual. Esto resulta muy conveniente ya que muchas veces el espacio que dedicaste a tu partición Linux no es lo suficientemente grande como para albergar también a tu máquina virtual.
PASOS PARA PERSONALIZAR LA PANTALLA DE UBUNTU
1. Instalamos Nautilus-Elementary (Un Gnome minimalista)
Necesitas la consola: Aplicaciones>Accesorios>Terminal, y copias y pegas por pasos:
- sudo add-apt-repository ppa:am-monkeyd/nautilus-elementary-ppa
- sudo apt-get update && sudo apt-get dist-upgrade
Terminado esto, debes reiniciar nautilus o tu sistema si no lo sabes hacer, y listo ya tenemos algo mas trabajado.
2.Instalemos AWN ó Cairo Dock ó Docky
Los
tres mencionados son Dock para tener en el escritorio con efectos y
personalizar iconos y acceso directos. Para AWN puedes dirigirte a esta entradao esta otra para descargarte y configurar themes.
Instalación:
- Aplicaciones>Centro de Software de Ubuntu>AWN
- Aplicaciones>Centro de Software de Ubuntu>Cairo…
- Aplicaciones>Centro de Software de Ubuntu>Docky
A todos le das click en Instalar y listo.
3.Cambiar iconos, fondo de pantalla y GDM
Primeramente esta página es excelente para buscar iconos, themes completos, GDM y entre otras cosas como themes para tus aplicaciones.
Cambiar iconos y fondo de pantalla
Clcik
derecho sobre el escritorio y vas a cambiar el fondo de pantalla,
primero podemos elegir el fondo de pantalla o añadir una nueva.
Luego
nos dirigimos a la solapa Tema, y de ahí es intuición cual elegir. Pero
vamos a cambiar los iconos del que viene por default en Ubuntu 10.10.
- Click en Personalizar y elegimos el que mas nos parezca mejor.
- Si descargamos nuevos iconos de la página mencionada arriba, click en instalar y nos dirigimos al archivo que contiene los iconos descargados
- Hacemos el mismo paso anterior para instalar themes completos
Para cambiar de forma fácil el GDM (Ventada de inicio de sesión)
- Descargamos Ubuntu Tweak
- En la opción Preferencias de seciones, click y lo desbloqueamos
- Luego pulsamos el botón donde se encuentra la imagen y elegimos el que nos guste.
GADGETS
Un gadget es un complemento que tiene proposito y funciones especificas.
Usualmente son pequeños, prácticos y novedosos.
Los Gadgets tienden a ser inusuales con tecnología de punta.
Se presume que esta palabra fue inventada alrededor de la década de los 80' en Estados Unidos, pero en realidad su acuñación se retrocede a los años 1884-5 la compañía Gaget, Gauthier & Cie, encargada de la fundición de la Estatua de la Libertad, al acercarse la fecha de la inauguración quería algo de publicidad, y comenzó a vender réplicas en pequeña escala de la famosa dama.
La primera bomba atómica fue llamada gadget por los científicos del Proyecto Manhattan, al ser experimentada en la Prueba Trinity.
Instalar Google Gadgets en Ubuntu 9.04.
Después de añadir algunos gadgets se mostraria una pantalla asi:
Usualmente son pequeños, prácticos y novedosos.
Los Gadgets tienden a ser inusuales con tecnología de punta.
Se presume que esta palabra fue inventada alrededor de la década de los 80' en Estados Unidos, pero en realidad su acuñación se retrocede a los años 1884-5 la compañía Gaget, Gauthier & Cie, encargada de la fundición de la Estatua de la Libertad, al acercarse la fecha de la inauguración quería algo de publicidad, y comenzó a vender réplicas en pequeña escala de la famosa dama.
La primera bomba atómica fue llamada gadget por los científicos del Proyecto Manhattan, al ser experimentada en la Prueba Trinity.
Instalar Google Gadgets en Ubuntu 9.04.
- Para instalar google gadgets, podemos usar este comando:
sudo apt-get install google-gadgets-gtk
- Esto instalará los siguientes paquetes:google-gadgets-common google-gadgets-gst google-gadgets-gtkgoogle-gadgets-xul libggadget-1.0-0 libggadget-gtk-1.0-0El uso de Google Gadgets:Puede abrir Google Gadgets ir a Aplicaciones-> Internet-> Google Gadgets (GTK).
Una vez que se abre debe ver similar a la siguiente pantalla:
Ahora
tiene que hacer un click derecho sobre el icono de Google Gadgets en el
área de notificación, haga clic en “Añadir gadgets …”
Una vez que se abre debe ver algo similar a la siguiente pantalla donde deberá seleccionar el gadget y hacer clic en añadir.
Podemos ver algo similar a la siguiente pantalla para algunos gadgets, haga clic en Sí.
WINE Y SU INSTALACIÓN
Wine viene en los repositorios de Ubuntu y para instalarlo solo tenemos que abrir una terminal en aplicaciones - accesorios - terminal y poner el siguiente comando:
sudo apt-get install wine
Para actualizar la version, podemos seguir estos pasos:
Vamos a "Aplicaciones -> Accesorios -> Terminal" y ejecutamos el siguiente comando:
sudo add-apt-repository ppa:ubuntu-wine/ppa
Damos a Enter, escribimos la contraseña de usuario.
Actualizamos los repositorios con el siguiente comando:
sudo apt-get update
Pulsamos Enter y estaremos listos para la instalación.
Una vez añadidos los repositorios, según tengamos instalado una versión anterior de wine o no, hacemos lo siguiente:
- Si no tenemos Wine instalado, lo instalamos con el siguiente comando:
sudo apt-get install wine
- Si tenemos una versión de Wine anterior instalada actualizamos con el siguiente comando:
sudo apt-get upgrade
Ejecutar Wine:
Ya tenemos en Aplicaciones el Menú de Wine, desde donde podemos tener acceso a los programas de Windows y Configurar Wine.
Para instalar cualquier programa.exe, pulsamos con el botón derecho sobre él y seleccionamos abrir con wine cargador de programas de windows
También podemos ejecutar un programa en una terminal con el siguiente comando:
sudo wine programa.exe
Es conveniente antes de instalar programas, sobre todo si son potentes o complejos, consultar en la página oficial de WineHQ si funcionan bién, ya que a veces hay que añadir librerías o dll para su buen funcionamiento o directamente no funcionan.
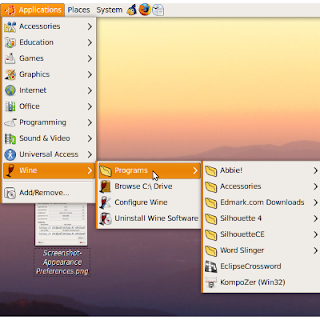
CUESTIONARIO
- DEFINA ¿QUE ES LA BIOS?Es un software que localiza y reconoce todos los dispositivos necesarios para cargar el sistema operativo en la memoria RAM.
- NOMBRE SEIS MODELOS DE PLACA BASE.
- Socket 7
- Socket 8
- Super 7
- Slot 1
- Slot 2
- Socket 370.
- ENUMERE LOS PASOS QUE SE SIGUEN PARA INSTALAR WINDOWS.
- Encender el ordenador y colocar el disco de instalación de Windows 7
- Luego aparecerá en la pantalla un anuncio que dirá: "presiona cualquier tecla para arrancar desde la unidad de DVD o CD", debemos presionar cualquier tecla.
- Luego debemos seleccionar el idioma en que vamos a instalarlo, el formato de la hora y la moneda dependiendo del país y tipo de teclado que poseemos, damos clic en siguiente.
- Ahora solo damos clic en instalar y el instalador automaticamente expandirá los archivos.
- Luego el ordenador se reiniciara y nos pedirá datos personales.
- Ahora nos pedirá registrar una contraseña la que podemos omitir.
- En una nueva ventana nos pedirá la clave que tendremos en el empaque del disco de instalación.
- Ahora nos preguntara como desearemos que sean las actualizaciones del sistema.
- Terminado esto tendremos que escoger la zona horaria y la fecha correspondientes.
- Después de esto, windows se iniciara por primera vez y ya podremos usarlo.
Pasos para instalar Linux:
1. Instalacion desde el CD-ROM
2. Seleccion de idioma.
3. Deteccion del mouse
4. Seleccion del tipo de teclado.
5. Seleccion del tipo de instalacion.
6. Particionamiento del disco duro.
7. Seleccion de paquetes
8. Seleccion de tarjeta de red.
9. Seleccion de tarjeta de video.
10. Seleccion de monitor.
11. Configuracion del escritorio.
12. Configuracion del usuario.
13. Configuracion del gestor de arranque.
14. Crear un disco de arranque.
- DEFINA ¿QUE SON PARTICIONES?
Una partición es una división de una base de datos lógica en partes independientes.
- Instalar un sistema operativo adicional.
- Separar los datos (sistema operativo, programas,archivos personales)
- Crear una imagen del sistema: ya que esta operación requiere que tengamos otra partición.
- Reducir el tiempo de desfragmentación (total) sólo al tamaño de la partición.
- INDIQUE A QUE SE REFIERE EL SISTEMA DE FICHERO RAÍZEs el fichero principal que corresponde al directorio raíz, y se refiere a que ocupa una partición del disco duro, en donde se puede guardar toda la información en este fichero.
- CUALES SON LAS FORMAS DE INSTALACIÓNSon de 3 formas:
- Desde un CD-ROM local.
- Desde un disco duro.
- Desde la red por FTP, http, nfs.
- CUALES SON LOS ARCHIVOS NATIVOS DE LINUX
El sistema de archivos nativo de Linux es el ext2 y la ultima versión mejorada es el ext3.
¿QUE ES EL PUNTO DE MONTAJE EN LINUX?
Es la dirección raíz de todo,contiene todo. A partir de ese punto de montaje, se crea toda la estructura de directorios.
¿QUE ES LINUX SWAP?Es una parte del disco duro, destinado a descargar la información que tiene la memoria RAM que no ha sido usada por tiempo.
¿QUE ES HOME?Es la interfaz que nos ayuda a ejercer comandos que el ordenador debera cumplir.
¿QUE ES UNA DIRECCION IP?Son una serie de numeros queidentifica, de manera lógica y jerárquica, a la interfaz de un dispositivo dentro de una red que utilice el protocolo IP.
¿QUE ES UN DNS?Es un sistema que permite la actualización de la información sobre nombres de dominio situada en un servidor de nombres.- ¿QUE ES UN GRUB?
Gestor de arranque en modo gráfico.
- ¿QUE SIGNIFICA FTP?Protocolo de Transferencia de Archivos
Suscribirse a:
Entradas (Atom)